Desde a época em que o Windows se transformou no principal sistema operacional do mercado, um fato não pode ser negado: o PC não irá funcionar perfeitamente para sempre. Em algum momento, ao longo do tempo, algo vai dar errado.
Mesmo com as sucessivas versões do Windows mais confiáveis e com melhorias em manutenção do sistema, ainda não há argumentos suficientes para renunciar a uma boa coleção de softwares de diagnóstico e manutenção.
Ao longo dos anos observamos bons softwares no mercado que provaram seu valor mais de uma vez, tanto que, sempre que atualizamos nossas máquinas, essas ferramentas sempre são instaladas novamente.
Se algo der errado, como a
tela azul da morte ou
lentidão no sistema, por exemplo, é fácil recorrer a essas ferramentas para ajustar tudo de novo. Todas elas são grátis para uso pessoal. Então aproveite e faça você mesmo a manutenção do seu sistema.
Process Explorer
Ele é bem parecido com o gerenciador de tarefas que é parte integrante do Windows, mas com um bom funções adicionais. E é tão acessível e simples que não há motivos para desprezar o Process Explorer. Ao abrir o programa, ele exibirá uma árvore dos processos que estão sendo executados pelo sistema operacional, na ordem em que foram abertos.
A parte superior da janela possui quatro gráficos: uso da CPU; histórico de memória; histórico de entrada/saída; e memória física ocupada. Ao clicar em qualquer desses gráficos, uma nova janela será aberta exibindo detalhes sobre o item selecionado.O gerenciador de tarefas do Windows também exibe informações, mas não chega nem perto do Process Explorer.
Por exemplo, quando um processo é aberto, é exibida uma lista de detalhes sobre ele: todos os itens de instruções desse processo, suas permissões, acesso a rede, qual programa lançou o processo, além de ser possível parar o processo ou mesmo reiniciá-lo.
Outro recurso consiste em ativar um painel com detalhes de arquivos DLL (Bibliotecas de Ligação Dinâmica, na sigla em inglês), o que é ótimo para usuários com mais experiência que estão buscando corrigir programas que pararam de funcionar.
SIW - System Information for Windows
Nenhuma ferramenta se iguala a essa em simplicidade e eficiência. Com apenas um arquivo executável, o SIW mostra detalhes de todos os componentes de hardware do PC.
Está organizado em quatro categorias básicas. Três estão disponíveis ao lado esquerdo da janela: Softwares; Hardware; e Rede. Ao clicar em algum desses itens, todos os detalhes serão abertos no lado direito da janela. O processo de coleta de dados pode demorar mais de 10 segundos, dependendo da velocidade do PC, por isso, não se assuste se o sistema ficar estático por esse tempo.
A quarta categoria inclui ferramentas diversas que ficam no Menu Ferramentas. Entre eles, uma ferramenta chamada Eureka, que descobre campos de senhas com asteriscos (útil quando deixamos o sistema guardar senhas e, quando precisamos digitar novamente, em algum outro local, não lembramos mais).
É interessante deixar claro que o SIW é um software que exibe informações sobre o PC e não é possível alterar nada por meio dele.
BlueScreenView
No Windows, não há coisa pior do que lidar com a tenebrosa tela azul da morte (BSOD, na sigla em inglês), que exibe mensagens de erro enigmáticas e com problemas que podem vir de várias causas. Apesar se ser menos frequente hoje em dia, quando ela aparece, causa muita dor de cabeça. Por isso a ferramenta BlueScreenView pode ajudar muito.
Quando um problema grave acontece e a tela azul aparece, os resultados dos erros são salvos em um arquivo. O BlueScreenView lê esse arquivo e produz um relatório que pode ser salvo em um simples arquivo HTML. Cada linha descreve os erros da BSOD, com informações da hora do ocorrido e parâmetros de programas que foram passados na hora do “crash” do sistema.
Os resultados são pesquisáveis, de forma a facilitar a busca, caso o usuário já desconfie de algum programa ou arquivo DLL que seja a possível causa do problema. Outra coisa BlueScreenView faz é listar todos os drivers de dispositivo que estavam funcionando no momento do acidente.
Se um driver foi listado como a causa do acidente, é sinalizado e indicado em vermelho. Também é possível filtrar os drivers suspeitos e manter o foco apenas neles. O único ponto negativo é não haver uma opção para imprimir o relatório.
Autoruns
Essa ferramenta lista, com detalhes, todos os programas carregados na inicialização do Windows, mesmo aqueles em que o usuário nem sabia que eram carregados. São exibidos também drivers, widgets e outros pequenos programas que ficam na barra de tarefas ao lado do relógio do Windows.
O Autoruns organiza suas exibições no sistema de abas (Logon; Serviços; Explorer; Internet Explorer; e Drivers), tornando mais fácil obter um relatório detalhado com as entradas que o usuário está mais preocupado.
É possível desativar qualquer aplicativo ou serviço sem realmente excluí-lo, simplesmente desmarcando uma caixa, ou removê-lo completamente selecionando-o a partir do menu aberto com o botão direito do mouse.
Com a opção Esconder entradas do Windows pode-se exibir programas de inicialização apenas de terceiros, o que é interessante se o usuário busca por um programa específico. Dessa forma, a tarefa de busca fica mais organizada e, em consequência, mais rápida de encontrar o software desejado.
WinDirStat
Como o espaço livre do disco diminuiu tanto? Essa é uma das perguntas que fazemos ao longo do tempo de uso do PC. E com programas cada vez maiores, isso é bem fácil de acontecer. Por isso esse utilitário ajuda a informar o quanto de espaço cada programa está utilizando no HD.
O mais interessante é que o WinDirStat gera relatórios gráficos. Dessa forma, mesmo com muitos programas instalados, a visualização de espaço ocupado se torna rápida. É possível visualizar as pastas e arquivos isolados, inclusive pastas e arquivos escondidos. Existem outros programas que executam a mesma função, mas o WinDirStat superou em muito todos eles.
Ao executar o programa, o disco será lido e então será exibido o gráfico de uso em um arranjo chamado de
Treemap, que é uma técnica de organização visual, com blocos coloridos, facilitando muito a identificação dos aquivos.
É possível também fazer operações de limpeza dentro do programa. Com o botão direito do mouse em um arquivo ou pasta, pode-se excluir definitivamente o arquivo ou enviá-lo para a Lixeira.
Unlocker e
OpenedFilesView
Aqui está uma situação em que todos nós já passamos em frente a um PC: um arquivo que simplesmente não pode ser excluído porque está "em uso". O Windows Vista e o Windows 7 são melhores para informar qual programa está usando o arquivo em questão, mas mesmo assim o arquivo insiste em não querer sair do sistema.
Para resolver essa situação testamos duas ferramentas. Uma é mais conhecida e preferida pelos técnicos, chamada Unlocker. A outra, pouco conhecida, leva o nome de OpenedFilesView. Mas ambas fazem a mesma coisa: determinam qual o processo tem um bloqueio e então permite que o usuário exclua o arquivo desse processo.
OpenedFilesView
O Unlocker é executado em segundo plano, de forma transparente ao usuário e adiciona um menu de contexto ao Windows Explorer. Para saber o que está travando o arquivo, clique com o botão direito do mouse e escolha a opção Unlocker. Em seguida, basta remover o processo que bloqueia o arquivo.
O OpenedFilesView, por outro lado, fornece uma lista regularmente atualizada de todos os arquivos atualmente bloqueado por todos os processos, que podem ser classificados e pesquisados. O mesmo tipo de ação pode ser tomada, embora OpenedFilesView não suporta apagar um arquivo bloqueado e, sim, apenas desbloqueá-lo.
Uma grande desvantagem de ambos utilitários é que são instáveis em sistemas de 64 bits. Na verdade, o Unlocker nem funciona no Windows de 64 bits. O OpenedFilesView tem uma versão de 64 bits, mas exige desativar o sistema de segurança de conta do usuário (UAC).
Desativar essa configuração significa que qualquer programa será executado sem permissão devida, o que pode ser inseguro em caso do sistema ser invadido ou receber algum arquivo malicioso que o antivírus não detectou. Mas cada usuário deve saber do grau de risco em que seu sistema está exposto.
FONTE: http://pcworld.uol.com.br/dicas/2010/03/18/sete-utilitarios-que-nao-saem-de-moda-e-que-podem-salvar-seu-pc/
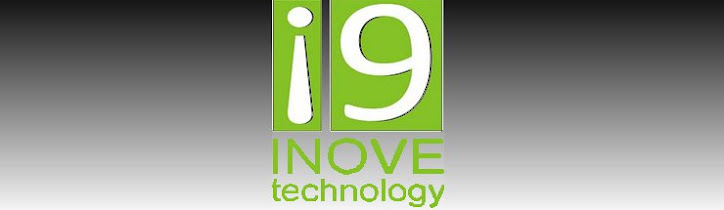






















 A Nokia está requisitando a patente de um dispositivo que carrega a bateria só com o movimento do celular no bolso. O dispositivo, mecânico, mantém o carregamento através de efeito hall, com o uso de campos eletromagnéticos.
A Nokia está requisitando a patente de um dispositivo que carrega a bateria só com o movimento do celular no bolso. O dispositivo, mecânico, mantém o carregamento através de efeito hall, com o uso de campos eletromagnéticos.























